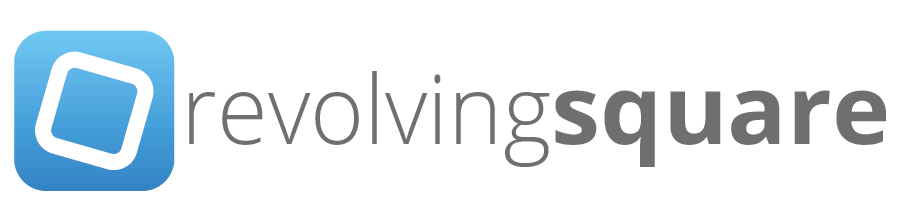Migrate Time Capsule to OS X Server (part 1)
/Recently changes in the office and test environment required some thinking on migrating Time Machine data. In the previous setup, although unsupported, backups was done via an external disk (usb3) connected to an Airport Extreme Base Station (AEBS). This method served the backup needs just fine. At that stage a Mac Pro with plenty 'o RAM was in place but has since been replaced by the late-2012 Mac mini (which has USB3). This prompted a re-think... the external drive connected to the Airport is USB3, whereas the Airport's USB interface is USB2. This of course equates to a bit of a bottleneck in terms of disk performance. As the Mac mini would be running OS X Server, what better than to connect the usb3 drive to it and use the Time Machine service for much improved backup speeds, especially when you're connected with gigabit ethernet! The question then is how difficult is it to migrate a Time Capsule backup to OS X Server? Turns out its really easy, for the most part just a copy and paste exercise with a bit of spice sprinkled on top.
There are two ways to go about this, first the easy one, then the slightly more complicated version.
Method 1 - Client Only
This method can be performed entirely on the client machine (which is currently backing up to Time Capsule).
First, switch off Time Machine in System Preferences.
Next, mount the Time Capsule backup share point, by clicking on the Time Capsule in the Finder sidebar, then authenticate with the 'admin' password for the Time Capsule.
Then mount OS X Server's Time Machine backup share point, authenticating with the clients user account for OS X Server.
Now, drag and drop the sparsebundle disk image from the Time Capsule share point and drop it on the OS X Server's Time Machine Backup share point.
Depending on the size, this might take some time to copy. Once completed, we have to adjust the permissions of the sparsebundle, else other users will be able to access the backup. To do this, open up Terminal and do the following... Note the name of the file will be different compared to my example as it is derived from your Computer Name in System Preferences > Sharing.
chmod -R 700 /Volumes/Backups/MacMiniClient.sparsebundle
Last step is to select the new destination, being OS X Server. Go to System Preferences > Time Machine. Choose 'select disk...' and pick the Backups share on OS X Server. When prompted, choose 'Replace', followed by entering your username and password for the OS X Server.
Testing is pretty simple. Just enter Time Machine and verify that your backup history is there as before.
All done.
Method 2 - Server/Client
Here we'll start on the server's side (except for step 1) and then finish up on the client. Throughout I'll be using certain paths and names. Yours will be different, therefore amend as necessary.
OS X Server Time Machine destination: /Volumes/TimeMachine/Shared Items/Backups
SparseBundle Disk Image Name: MacMiniClient.sparsebundle
- First step is to turn Time Machine off at the client. We don't want the client backing up while we transfer this image.
- Next, as per Method 1, mount the Time Capsule's backup volume, this time on the OS X Server. The rest we will complete in Terminal, so fire it up.
- Copy the sparsebundle disk image from the mounted Time Capsule volume to your OS X Server's Time Machine destination. (If you need to see progress, you can also copy the file using drag/drop in Finder)
sudo cp -R /Volumes/Time\ Capsule/MacMiniClient.sparsebundle /Volumes/TimeMachine/Shared\ Items/Backups/MacMiniClient.sparsebundle
- Change the owner of the sparsebundle image to the user account that the client will use when connecting to OS X Server's Time Machine service.
sudo chown -R user1:staff /Volumes/TimeMachine/Shared\ Items/Backups/MacMiniClient.sparsebundle
- Set the permissions accordingly. Time Machine service makes use of POSIX permissions to restrict access, so a simple chmod will do the trick. Standard permissions on these sparsebundle images are drwx------+.
sudo chmod 700 /Volumes/TimeMachine/Shared\ Items/Backups/MacMiniClient.sparsebundle
This completes the part on OS X Server's side.
On our client, it really couldn't be simpler.
- Open up System Preferences > Time Machine
- Select the new backup destination by choosing your OS X Server's Time Machine backup share.
- Authenticate with the same user that we set as the sparsebundle's owner.
Once again, testing is key. Just enter time machine on the client to verify all is well.