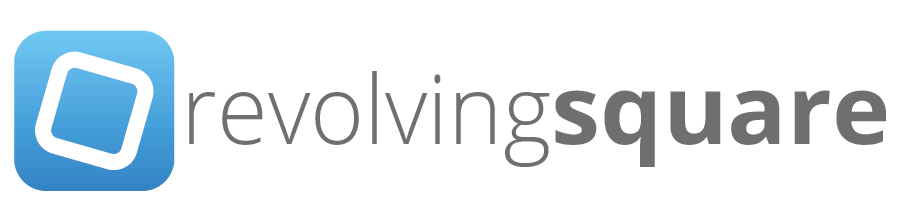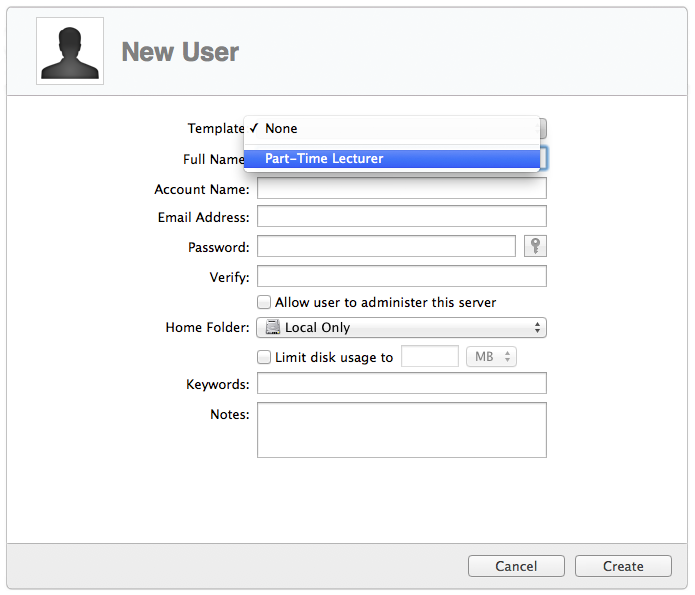OS X: Disable Bluetooth Keyboard/Mouse Auto assistant
/In some cases you may wish to disable the Bluetooth Assistant that pops up when a machine has no keyboard or mouse connected. It is rather simple. You can do it either via System Preferences > Bluetooth > Advanced and un-tick "Open Bluetooth Setup Assistant at startup when no keyboard is detected" and the associated one for the pointing device.
Alternatively, this can be controlled via the command line.
Turn bluetooth off:
defaults write /Library/Preferences/com.apple.Bluetooth.plist ControllerPowerState 0
Disable Assistant for Keyboard
defaults write /Library/Preferences/com.apple.Bluetooth.plist BluetoothAutoSeekKeyboard 0
Disable Assistant for Mouse/Trackpad
defaults write /Library/Preferences/com.apple.Bluetooth.plist BluetoothAutoSeekPointingDevice 0